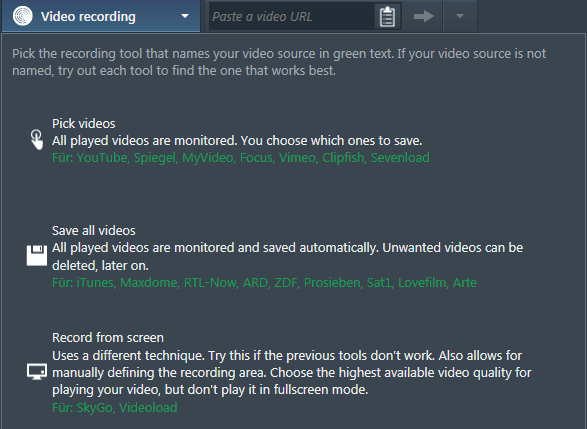Save video: Recording videos while surfing
If you want to record the videos you are watching while surfing in the Internet you can use the Save video view. Oceans XStream detects the videos you are watching and saves them on your PC.
On this page
Choosing the right recording tool
Pick Videos
Save all Videos
Record from Screen
Downloading a Youtube video
Choosing the right recording tool
-
Switch to the Save video view in the navigation pane, located on the left side of the Oceans XStream window.
-
Mind the recommendations for popular web sites (green).
- Click the recording tool that is recommended for the web site you want to record from.
- If there is no recommendation for the web site you want to record from: Try to record with Pick videos.
Note: If you have troubles recording with Pick videos or Save all videos try to record the desired video with Record from screen.
What to do next
- Pick Videos
Activate this feature while you are surfing to get a list of all detected videos. Pick videos and save them by recording or downloading them. - Save all Videos
Activate this feature while you are surfing to have all detected videos saved on your PC automatically. - Record from Screen
Some videos cannot be detected automatically. In this case you can record the video with the Record from screen function. - Downloading a Youtube video
The easiest way to download a certain Youtube video is to paste the video link in the Paste a video URL text box and have Oceans XStream download it.
 Pick Videos
Pick Videos
Activate this feature while you are surfing to get a list of all detected videos. Pick videos and save them by recording or downloading them.
Step-by-Step: Pick Videos
-
Switch to the Save video view in the navigation pane, located on the left side of the Oceans XStream window.
-
Optional: If you want to export your recorded videos: Set the outputformat to:
- for iPhones: iPhone / iPad / iPod | iTunes, iOS devices (AAC/MP4)
- for other devices: Universal | PC, Android, iTunes, iPhone/iPad, Kindle, Xbox, PS3/4 (MP3/MP4)
-
Start surfing with your preferred browser.The currently detected video will be shown in the small window in the upper right corner of your screen. All detected videos will be listed in the Save video view.
-
If you want to record the currently detected video, click Record Now.Oceans XStream starts recording the desired video. As soon as the download is completed the video disappears from the recording window.
-
Optional: Switch back to the Save video view to see a list of all your video recordings.
Results
The video will be saved on your computer and appears in the Player after a while.
If you have trouble recording with this recording tool? Try to record the desired video with Record from Screen.
Related information
 Save all Videos
Save all Videos
Activate this feature while you are surfing to have all detected videos saved on your PC automatically.
Step-by-Step: Save all Videos
-
Switch to the Save video view in the navigation pane, located on the left side of the Oceans XStream window.
-
Optional: If you want to export your recorded videos: Set the outputformat to:
- for iPhones: iPhone / iPad / iPod | iTunes, iOS devices (AAC/MP4)
- for other devices: Universal | PC, Android, iTunes, iPhone/iPad, Kindle, Xbox, PS3/4 (MP3/MP4)
-
Start playing videos in your browser.Oceans XStream starts recording all detected videos.
-
Optional: Switch back to the Save video view to see a list of all your video recordings.
Results
The videos will be saved on your computer and appear in the Player after a while.
Do you have trouble recording with this recording tool? Try to record the desired video with Record from Screen.
Related information
 Record from Screen
Record from Screen
Some videos cannot be detected automatically. In this case you can record the video with the Record from screen function.
Before you begin
Whenever you record videos with Record from screen Oceans XStream records everything you see and hear. That means for example that the controls of the video player will be recorded whenever they are visible. Incidental noises, such as those from a chat program will also be recorded.
Step-by-Step: Record from Screen
-
Switch to the Save video view in the navigation pane, located on the left side of the Oceans XStream window.
-
Optional: If you want to burn your recordings to a DVD: Select the conversion profile Optimized for burning to a DVD | For AVI capable devices (MP3/AVI) to set this as output format and click OK.
-
If you have not done so far: Open the desired video in your web browser.
-
Click Auto mode.
-
Click Detect + Record.Oceans XStream will detect the video and mark it with a blue border.
-
Play the video.Oceans XStream starts to record the played video.
-
Click Stop to stop the screen recording.
-
Optional: Switch back to the Save video view to see a list of all your video recordings.
Results
The video will be saved on your computer and appears in the Player after a while.
Downloading a Youtube video
The easiest way to download a certain Youtube video is to paste the video link in the Paste a video URL text box and have Oceans XStream download it.
Step-by-Step: Downloading a Youtube video
-
Switch to the Save video view in the navigation pane, located on the left side of the Oceans XStream window.
-
Select a Youtube video.
-
Copy the URL of the Youtube video from the adress bar of your browser.
-
Click
 .
Oceans XStream starts downloading the video.
.
Oceans XStream starts downloading the video.
Results
The video will be saved on your computer and appears in the Player after a while.
 .
.