How to Burn Blu-ray Disc in 4 Easy Ways: A Step-by-Step Guide
Summary: Looking for a way to burn Blu-ray disc for HD movie backups or home video archiving? Instead of relying on unstable cloud storage, burning Blu-ray gives you a physical solution for safeguarding your valuable media. In this guide, you'll learn how to burn Blu-ray discs using 4 simple and effective methods.
Burning Blu-ray discs remains one of the most reliable ways to preserve high-quality video content, free up digital storage, and avoid playback issues caused by unstable networks. However, not all tools support Blu-ray creation - choosing the right burning software is the key to success. Let's learn how to burn Blu-ray discs using four proven methods.
How to Burn Blu-ray Discs from Videos
Method 1: Burn Blu-ray with DVDneXtCOPY Blu-ray Creator
DVDneXtCOPY Blu-ray Creator is a powerful tool for quickly and easily burning Blu-ray discs. It supports various video types, including HD camcorder footage. This excellent software allows you to create Blu-ray discs, ISO images, or folders from any video format. Customize your Blu-ray menu with stylish templates and options to personalize your project.
- Burn 200+ video formats to Blu-ray, ISO, or folder
- Select output format: BD-R, BD-RE, BD-50, BD-25, BD-9, BD-5
- Sync metadata information with the Blu-ray menu
- Use free stylish menu templates and customize them
- Choose audio tracks and subtitles, or add external subtitles
- Burn multiple videos to one disc and arrange the order
- Faster burning speed with GPU acceleration
- The free trial version is available but only for 30 days
- Requires upgrade to use all features
How to Burn Blu-ray Movies With DVDneXtCOPY Blu-ray Creator
Launch the software and select Creator from the options. Go to Creator Mode and choose Blu-ray Creator. Click the + icon or drag your video file to the interface to load it.

Use the Advanced Settings to choose audio tracks and subtitles, or add external subtitles as needed.
Then, click Menu Settings to personalize your Blu-ray disc menu. You can customize background images, music, thumbnails, fonts, colors, and playback buttons such as Play/Pause and Previous/Next to create a tailored viewing experience.

Choose the output directory for your Blu-ray. For a physical disc, select your optical drive. To create a Blu-ray ISO or folder, click the ISO or folder icon to choose a directory. Hit Start to begin the burning process.
Method 2: Burn Blu-ray with AnyMP4 Blu-ray Creator
AnyMP4 Blu-ray Creator is a powerful tool for creating Blu-ray discs, folders, or ISO image files from various video formats, including AVCHD, iPhone videos, and QuickTime. It supports converting formats like MKV, MP4, AVI, and more to Blu-ray. Additionally, it allows editing menu templates and adjusting video effects for an ideal Blu-ray movie.
- Burn Blu-ray discs, folders, or ISO files from various video formats
- Personalize output videos with custom settings and effects
- Backup videos in Blu-ray format, even without discs
- Customize Blu-ray menu and background styles easily
- Edit video effects, crop frames, and add watermarks
- The free trial version has watermarks with restricted functionality
- A paid license is required to access all the full features
- It cannot be used as 4k Blu-ray burner software.
How to Burn Blu-ray Movies with AnyMP4 Blu-ray Creator
TCheck the video file, then click Audio Track or Subtitle to open the Edit window. Add external tracks or subtitles and adjust settings.

Return to the main interface again and click Edit to enhance your video with the Crop, Effect, and Watermark functions.

Return to the main interface again and select the video. Click the Preference button. In the Preferences window, adjust Video Settings and Audio Settings and access Online Menus.

Method 3. Burn Bluray with Leawo Blu-ray Creator
Leawo Blu-ray Creator is a top-rated software for burning videos to Blu-ray, DVD, or ISO Image Files. It supports formats like MP4, MKV, AVI, and FLV and provides 40+ free disc menu templates. Besides burning, it offers video editing, menu design, and 3D Blu-ray creation. It also burns ISO Image Files directly.
- Burn Blu-ray/DVD from videos in over 180 formats with ease
- Create 3D Blu-ray/DVD from 2D videos with advanced features
- Burn Blu-ray/DVD photo slideshows using an integrated photo slideshow editor
- Easily design and customize menu covers for your Blu-ray/DVD projects
- Edit videos directly with a built-in editor before burning
- No free trial is available before purchasing a license
- User interface and editing functions may confuse beginners
- Limited basic editing features are provided for use
How to Burn a Blu-ray Movie with Leawo Blu-ray Creator
Click the large green Burn button in the top-right corner to access the Burning Settings panel and configure the detailed burning settings for your disc.
- In the Burn to box, choose either Blu-ray Folder or Blu-ray Disc as the output option.
- In the Volume Label box, enter a custom label to personalize your disc.
- In the Save to box, select the destination directory for the output file. The required hard disk space will display.

Tap the Burn button at the bottom of the settings panel to start burning videos to Blu-ray/DVD.

After completion, choose an action: shut down the computer or do nothing. The panel displays the burning process and estimated time.
Method 4. Burn Bluray with ImgBurn
If you need only basic burning capabilities, free software like ImgBurn might be sufficient to burn Blu-ray discs. It enables users to burn image files (ISO, BIN, IMG) to physical Blu-ray discs and supports creating high-quality discs, writing data directly, or creating ISO files from Blu-rays. ImgBurn supports various disc formats, including single and dual-layer Blu-rays, and offers control over burn speed. Additionally, it features a user-friendly interface, though it lacks advanced customization options.
- Compatible with BD-R and BD-RE discs.
- Allows setting of burning speed.
- Offers disc verification after burning.
- Can create bootable Blu-ray discs
- Supports a wide range of disc formats
- No technical support is included
- May install additional adware
- Only supports Windows operating systems
- It does not offer advanced Blu-ray authoring features or tools
How to Burn Blu-ray Disc With ImgBurn
Download and launch ImgBurn from the official website. Then, insert a blank Blu-ray disc into your burner drive.
Open ImgBurn and choose Write image file to disc to start the burning process.
Tap Browse for a file and choose the Blu-ray disc image file (.ISO or .IMG) you wish to burn to the disc.

Before proceeding, set the burning speed and ensure the Blu-ray burner drive is selected as the destination.
Click the Write button to burn the Blu-ray disc.
Best Ways to Burn Blu-ray Discs: Comparison of 4 Tools
We've compared the top four techniques for burning Blu-ray discs and movies to help you choose the best method. The following table provides a detailed overview of each method's compatible OS, input/output formats, and other features to help you make an informed decision.
| DVDneXtCOPY Blu-ray Creator | AnyMP4 Blu-ray Creator | Leawo Blu-ray Creator | ImgBurn | |
|---|---|---|---|---|
| Supported OS | Windows |
Windows PC |
Windows and Mac | Windows PC |
| Video Quality | Excellent | High quality | High quality | Good |
| Input Formats | 200+ formats | MP4, MKV, AVI, FLV, MOV, MTS, etc. |
180+ formats | ISO, BIN, IMG, DVD, MDS, GI. NRG, PDI, etc. |
| Output Formats | Blu-ray disc, ISO or folder |
Blu-ray, DVDs ISO files or folder |
Blu-ray/DVDs ISO files or folder |
ISO, BIN, IMG, DVD, MDS, GI. NRG, PDI, etc. |
| Menu Creator | Yes | Yes | Yes | No |
| Select audio and subtitle |
Yes | Yes | Yes | No |
| Speed | Faster with GPU acceleration |
Fast (GPU-acceleration) |
Fast | Offers control over burn speed |
FAQs about Burning Blu-ray Discs
What do you need to burn a Blu-ray Disc?
To burn a Blu-ray disc, you'll need:
- A Blu-ray Disc Drive (internal or USB external)
- Blu-ray burner software
- Blank Blu-ray media (BD-R for one-time use, BD-RE for rewritable)
- Source files (videos, ISO/BDMV folders)
- A computer with sufficient CPU and at least 8 GB RAM
How long does it take to burn a Blu-ray disc?
Blu-ray discs provide excellent write speeds, which vary by media type. Write times depend on your drive’s burn speed and media quality:
- 4× speed: ~32 minutes for a 25 GB BD-R
- 6× speed: ~20–25 minutes for a 25 GB BD-R
- 8× speed: ~16 minutes for a 25 GB BD-R
Can I burn Blu-ray discs with Windows Media Player?
No. Windows Media Player doesn't support Blu-ray Discs. It natively supports audio CDs, data CDs/DVDs, and VCDs. To burn Blu-ray content, use dedicated software such as ImgBurn, and DVDneXtCOPY Blu-ray Creator.
Final Wrap Up
Burning a Blu-ray disc is straightforward with the right tools. This article provides detailed information on how to burn Blu-ray discs with top Blu-ray burning software, listing their features and cons to help you choose the best tool. DVDneXtCOPY burns and duplicates Blu-ray files, providing a streamlined process. It supports converting all video types to Blu-ray ISO files or folders and allows the creation of custom Blu-ray menus with various built-in templates.
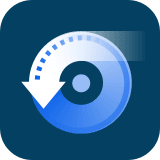 DVDneXtCOPY Blu-ray Creator
DVDneXtCOPY Blu-ray Creator






![Best and Free Blu-ray Decrypters Review [3D Blu-ray Included]](https://c.dvdnextcopy.com/uploads/images/17424593725900866-fa4c72d0ca244ce7e27fb59e410937d2.jpg)