How to Create Custom DVD Menus with DVD Menu Makers
Summary: In this guide, we explore the top DVD menu creators for 2025, including DVDneXtCOPY, DVDStyler, Leawo, DVDFab, and Freemake. Learn how to create custom, professional DVD menus with easy-to-use tools, customizable templates, and multi-language support. We cover key features, step-by-step instructions, and tips to make your DVDs stand out.
Table of Contents
The DVD menu sets the tone for the entire viewing experience because it is the first thing viewers see when they insert a disc. It serves as a portal, providing a quick and simple way to browse the content and decide what to watch. But how do you create a custom DVD menu that's both professional and unique? Read on to learn the step-by-step guide to using top DVD menu creator, and share valuable tips to help you design the perfect DVD menu for any occasion.
How to Choose the Best DVD Menu Creator for Your Needs
To choose the right DVD menu creator, you need to consider a few key factors that can significantly affect your experience. Whether you're a newbie or an experienced user, understanding these key elements will help you pick a tool that's right for the job. Here are some helpful tips to consider before selecting the best DVD Menu creator for your needs:
1. Built-in Editor and Menu Creator Feature
Look for DVD creator software that includes both a menu creator and video editing features. This way, you can customize your videos and create menus without needing a separate editing program. A well-designed DVD menu comprises several crucial components, including
- Menu Title
- Chapter/Scene Selection
- Background
- Submenus
- Special Features or Extras
- Navigation Buttons
- Play/Pause Controls
- Audio and Language Options
2. File Format Support
Check if the DVD menu creator supports a wide range of popular video and image file formats. The more formats it supports, the more versatile and suitable the software will be for your needs.
3. GPU Acceleration
Look for software that supports GPU acceleration, which will speed up the burning process after you’ve customized your DVD menu. This feature is quite useful when working with large video files, helping you save time in the final stages.
4. Cost
If you decide on paid software, make sure it offers good value for the price. Compare different options to find one that is within your budget and satisfies your requirements.
5. Simple Installation and User-Friendly Navigation
Choose software that is simple to install and navigate. Complicated installation processes or confusing user interfaces might detract from the overall experience. Opt for software with simple and intuitive user interfaces.
Considering these factors will help you select the best DVD menu creator that meets your needs and offers the ideal balance of functionality, ease of use, and price.
The Best DVD Menu Creators of 2025
DVDneXtCOPY DVD Creator
Compatible OS: Windows
DVDneXtCOPY DVD Creator is a powerful and user-friendly software. It is designed to help users create high-quality DVDs from various video formats. Whether you want to back up personal videos, convert digital movies, or compile home videos onto a DVD, this tool provides an efficient solution with advanced features.
- Easy DVD Creation: Convert and burn videos from formats like AVI, MP4, MKV, and more to standard DVD discs.
- Customizable Menus: Create professional-looking DVD menus with templates and personalized options.
- High-Quality Output: Maintains video quality during conversion and burning.
- Fast Processing: Optimized for quick DVD authoring without long waiting times.
- User-Friendly Interface: Simple workflow for beginners while offering advanced settings for experienced users.
How to Make a DVD Menu with DVDneXtCOPY DVD Creator
Step 1: Download & Install
Visit DVDneXtCOPY DVD Creator's official website (or click the "download button") and download the software.
Install it on your Windows PC (check system requirements if needed).
Step 2: Launch the Software and Add Files
Open DVDneXtCOPY DVD Creator.
Select "DVD Creator" mode (or similar option, depending on the version).

Click "+" or drag and drop your video files (MP4, AVI, MKV, etc.) into the program.
Arrange clips in the desired playback order.
Step 3: Customize DVD Menu (Optional)
Choose a pre-designed menu template or create a custom one.
Edit menu text, background, and buttons if needed.

Step 4: Adjust DVD Settings and Start the Conversion
Select DVD type (DVD-5 for 4.7GB or DVD-9 for dual-layer 8.5GB).
Choose video quality (higher quality takes more space).
Set aspect ratio (4:3 for standard or 16:9 for widescreen).

Click "Burn" and wait for the process to complete.

DVDStyler

Compatible OS: Windows, Mac, and Linux
DVDStyler is an open-source DVD burner that lets you make professional-looking DVDs with personalized menus. It has an intuitive UI and supports multi-core processors for improved performance. With DVDStyler, you can easily import background images and freely position text, images, buttons, and other components on your DVD menu.
This free DVD menu creator supports a range of video formats, including AVI, MPEG, MOV, WMV, MP4, and OGG. Once you've designed your menu, you can easily import and burn unprotected videos with a simple drag-and-drop process.
How to Make a DVD Menu with DVDStyler
Below is the step-by-step on how to use the DVDStyler to create DVD menu:
Step 1: Create a New Project
- Select Create a new project from the welcome dialog or click the New button.
- Enter a disc label.
- Choose the DVD capacity: 4.7 GB (Single Layer) or 8.5 GB (Double Layer).
- Choose a video format: NTSC (North America and Japan) or PAL (other areas).
- Click OK.
- Enter the DVD menu's title and select a template.

Step 2: Add Movie Clips
- Click the File browser tab on the left panel.
- Navigate to the folder containing your movie clips; icons will appear on the right.
- Drag and drop the clips you want onto the Titleset Manager at the bottom.
- Alternatively, use the file dialog or drag files from a file manager such as Windows Explorer.

Step 3: Design a DVD Menu

- To change the menu background, select the Backgrounds tab and double-click a picture.
- Add a menu title:
- In the Menu Editor, right-click and choose Add > Text. Then add the title.
- Adjust its position using handles, then change the font or size in the text properties dialog
- Add buttons:
- Select the Buttons tab and drag a button into the Menu Editor.
- Double-click the button to edit properties (e.g., action, title, color, font).
- To apply the changes, click OK and return to the Menu Editor.
- Edit button properties (action, title, color, and font):
- Double-click the button in the Menu Editor.
- Change the settings you want in the properties window.
- Click OK to apply the changes and return to the Menu Editor.

Step 4: Save the Project
- To save your project, simply click the Save button.
Step 5: Burn the DVD
- Click the Burn button.
- Check the preview box before burning the DVD.
- Insert a blank disc, select a drive, then click the Start button.
- If Preview is enabled, it will play before the burning process begins.
Leawo DVD Creator

Compatible OS: Windows & Mac
Leawo DVD Creator is a professional software designed for creating DVDs with attractive menus. It comes with over 40 pre-designed menu templates and lets you create DVD menus in just a few clicks. With its user-friendly features and functionalities, Leawo DVD Creator provides a reliable and efficient platform for DVD creation.
How to Make a DVD Menu with Leawo DVD Creator
Below is the step-by-step on how to use the Leawo DVD Creator to create DVD menu:
Step 1: Access the Disc Menu Sidebar
- Open the application and look for the disc menu template sidebar on the right.
- If the sidebar is hidden, click the green button with a left-pointing triangle in the center of the scroll bar to show it.

Step 2: Select a Disc Menu Template
- Navigate to the Built-in tab to browse preloaded templates.
- Click the Online tab to browse more templates and download your favorites.
- Edited and saved templates are displayed in the Custom tab.

Step 3: Preview and Edit the Disc Menu Template
-
Preview the Template:
- Hover over a template and click the Preview button that appears.

-
Edit the Template:
- To open the editing panel, click the Edit button in the submenu bar.
a. Customize Titles and Text:
- Double-click on titles or text to rename them.
- While editing, use the right-click menu to change the font size, color, and style.

b. Change Background Image or Video:
- To change the background image or video, click the image button in the bottom left corner.
- Click Background Image to enable image or video backgrounds.
- To add a new image, click Image File, then Browse and select an image file from your computer.
- To use a video as the background, select Video File and pick a video file.
- To undo changes, click the Reset button.

c. Add Background Music:
- To open the music settings, click the first button (music icon) at the bottom left
- Select a music file from your computer via the Browse button.
- Set playback duration (1–60 seconds) and enable effects like Fade in, Fade out, or Loop Play.
- Click Reset to cancel changes if needed.
d. Save Your Settings:
- After finalizing your background and music settings, click the third button in the bottom-left corner labeled "Save" to save your changes.
DVDFab DVD Creator

Compatible OS: Windows & Mac
DVDFab DVD Creator makes it simple to make a dvd and create custom DVD menus that look professional. It offers a wide range of ready-to-use menu templates, both static and dynamic, that are regularly updated. You can easily customize these templates by changing the background, text, and buttons to match your style or theme.
- Customizable Menus: Choose from static/dynamic templates; edit backgrounds, fonts, colors, and buttons.
- 200+ Input Formats: Supports AVI, MKV, MP4, FLV, MOV, VOB, and more.
- Flexible Output: Burn to DVD (DVD-9/DVD-5, ±R/RW/DL) or save as ISO/folder.
- High-Quality Playback: Optimized for DVD players, PS5, Xbox, and more.
- 50x Faster Burning: GPU acceleration for rapid disc creation.
- Metadata Support: Auto-fetches movie info (title, cast, cover) and generates .nfo files.
How to Make a DVD Menu with DVDFab DVD Creator
Step 1: Launch DVDFab DVD Menu Creator and Load Video Sources
- Download and launch DVDFab DVD Creator.

- Import your video files (batch DVD burning is supported by the software).
- Once your videos have been loaded, the interface will display input-output information as well as customization choices.

Step 2: Customize Your DVD Menu Using Free Templates
- Click the "Menu Settings" button to choose from a number of templates.
- The default background is a "starry sky" template, but you can also choose from various themes like kid-friendly, school, or movie menus.
- Customize the menu by changing the font, size, and color for the navigation text.
- If you want a blank template, simply remove the text and shapes. You can also upload a custom background image for personalization.

- Go back to the main interface to choose subtitles and audio tracks. If needed, add external subtitles and click the "Play" button to preview your video.
- In "Advanced Settings," you can change the output size, quality, menu properties, and playback mode.

Step 3: Start Creating the DVD Menu
- Place a blank DVD in your computer's optical drive or save it as an ISO file or folder to your hard drive.

- Click the "Start" button to start to make a DVD and create your DVD menuthe DVD menu. DVDFab will complete the task 30X faster than other software.
Freemake DVD Menu Creator

Compatible OS: Windows
Freemake DVD Menu Creator is a free DVD burning tool that includes a built-in menu maker. It allows you to create and customize DVD menus effortlessly using preset templates.
The software also supports basic menu editing, such as uploading local images to set as the menu background. However, access to advanced menu editing features requires a subscription to the Freemake Mega Pack.
How to Make a DVD Menu with Freemake Video Converter
Below is the step-by-step on how to use the Freemake DVD Menu Creator to create DVD menue:
Step 1: Download and Install
- On your Windows PC, download and install Freemake Video Converter.
Step 2: Import Videos
- Following installation, launch the software.
- Click the + Video button to add videos you want to burn to a DVD.

Step 3: Choose a DVD Menu Template
- To open the Edit Menu window, select DVD from the format bar..
- On the right side of the window, browse and select one of the free DVD menu templates.
- To use a custom background, check the Use custom background option and upload an image.
- Click OK to save changes and exit the Edit Menu window.
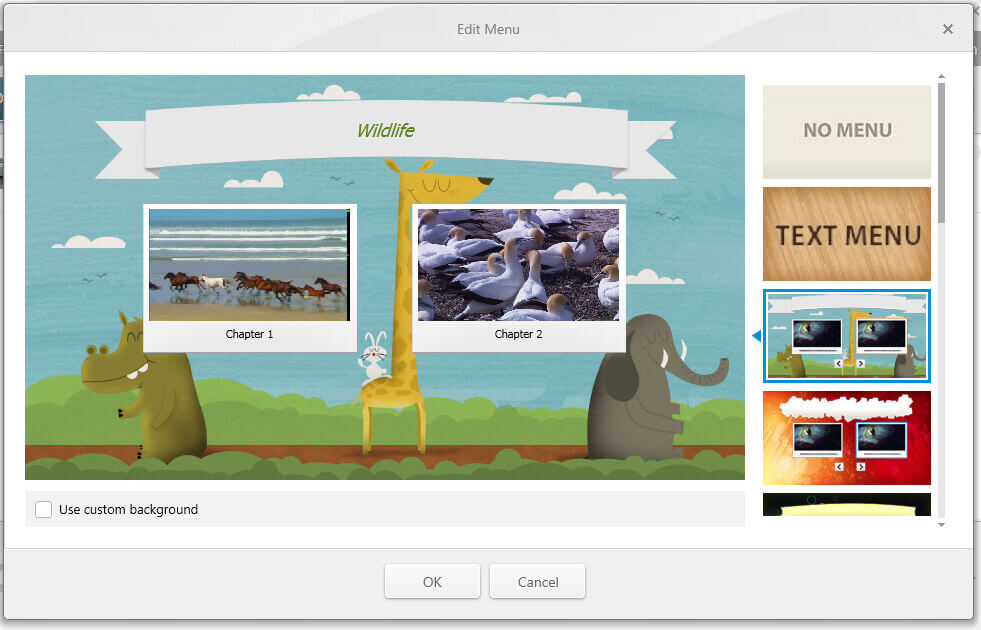
Step 4: Burn the DVD
- Insert a blank DVD into the computer's DVD drive.
- Click the "Burn" button to start creating your DVD with the custom menu.

Best DVD Menu Creator: Which One Is Right for You
Choosing the right DVD menu creator can be tricky, so we’ve created a comparison table to highlight each tool’s features:
| Software | Custom Menu Template | Video Editor | Hardware Acceleration | Supported Video Formats | Supported OS |
|---|---|---|---|---|---|
| DVDneXtCOPY DVD Creator | Yes | No | Yes | 200+ | Windows |
| DVDStyler | Yes | No | No | 13 | Windows, Mac, and Linux |
| Leawo DVD Creator | Yes | Yes | Yes | 180+ | Windows & Mac |
| DVDFab DVD Creator | Yes | No | Yes | 200+ | Windows & Mac |
| Freemake DVD Menu Creator | Yes (subscription needed) | Yes | No | 250+ | Windows |
Conclusion
Creating a custom DVD menu enhances the viewer’s experience and gives your DVD a professional touch. The right DVD menu creator, such as DVDFab DVD Creator, DVDStyler, Leawo DVD Creator, or Freemake DVD Menu Creator, offers a variety of features like customizable templates, multi-language support, and video editing tools to help you design menus tailored to your style and needs.
By considering key factors like ease of use, format compatibility, and customization options, you'll be able to select the best tool for your project. Now, it's time to bring your creativity to life and create stunning custom menus that elevate your DVDs!
FAQs
Can I add my own music or videos to the DVD menu?
Yes, most DVD menu makers let you personalise your menu by adding your own music or videos. You can also customise further by uploading images, changing the background and adding motion effects to the menus.
Can I create multiple menus for different sections of my DVD?
Yes, DVD Menu Creators allow you to create multiple menus for organizing different sections or chapters of your DVD. These tools enable you to structure your content hierarchically, making it easier for viewers to navigate through various parts of the DVD.
Are DVD Menu Creators compatible with all types of DVDs?
Yes, most DVD Menu Creators are designed to support a wide range of DVD formats. They allow you to create menus compatible with both standard-definition and high-definition DVDs. So that your menus work seamlessly across various playback devices.
Do DVD Menu Creators allow for animation or dynamic effects?
Yes, many DVD Menu Creators allow you to incorporate animation or dynamic effects into your menus. Some tools enable you to create both static and animated menus, with the ability to set chapter marks with frame-by-frame precision. Others offer a wide range of pre-designed static and dynamic templates that you can customize to fit your content and style preferences, adding a professional and engaging touch to your DVD menus.
Can I preview the DVD menu before burning it?
Yes, most DVD Menu Creators let you preview the menu and chapters before you burn. So you can check the design, navigation and functionality before you finalise the DVD.
 DVDneXtCOPY DVD Creator
DVDneXtCOPY DVD Creator
![9 Best Ways to Convert MP4 to DVD [Free and Paid Options]](https://c.dvdnextcopy.com/uploads/images/17295028954969077-b45a7ed59745a2ea5ed1f1fea1ce3d98.jpg)


